Running the board
#To do
- Pictures of TO STAC VIP FROM TEL BUSS switch in Studio A.
- Screen capture of all icons and STAC VIP icon on studio B computer.
- Check that username and password for STAC VIP are on studio B wall.
- New photos of the AIR channels on the mixer in Studio B.
- Mute caller by using the HOLD button?
Checklists
Setup
During the Show
Make sure that the staff starts the show thread on Facebook before 4:00 PM!
- How to set microphone levels
- How to start the show
- How to play interludes:
- How to take a call
- Use slider to mute caller
- Use the "Off" button to hang up
- How to end the show
Shutdown
Tutorial
Basic Theory
Pgm, Aud, Tel

The board is a mixer. You may imagine sound playing into the different channels on the board; the decisions you make on the board decide which channels are on, how loudly they play, and where the sound goes next.
The "On" and "Off" buttons at the bottom of each channel decide whether that sound comes into the mixer.
The little buttons above the volume sliders decide where the sound on that line will go.
- PGM: output goes to the Program Computer to be broadcast live.
- Aud: output goes to Adobe Audition recorder.
- Tel: output goes to the telephone lines.
Going Live
The master computer directs all output from the board to the air, starting around 16:00:01, and takes the output from the board off the air around 16:55:00.
Either it works or it doesn't.
Getting the show on the air is not the lowly moderator's problem.
How to Set Up for the Show
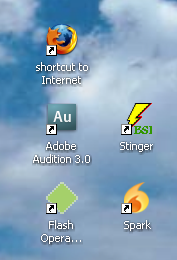
Start Spark Chat

- Double-click the Spark icon.
- Double-click conference chat.
- Fuss with name to personalize it and get the desired color scheme. “Daughter of Zion” apparently is not a good color. “father” is hot pink.
- Resize and relocate the chat window to taste.
Start Adobe Audition

- Double-click on icon.
- Click record button.
- A small window will pop up asking confirmation of the default bit rate. Click OK.
- May start this early. The material recorded before the program begins can be trimmed.
- Make sure that the recording track is not highlighted.
- Black = not highlighted; white = highlighted.
- If the recording track is highlighted, Audition will stop recording at the end of the highlighted block. That's bad!
- To unhighlight the track, click on it once.
- Sanity check: Start recording, minimize the window or drag another window over it, and make sure that the recording continues. Be careful not to highlight the track while doing the sanity check!
- How to inadvertently highlight the recording track (bad dog!)
- Start recording.
- Press the stop button.
- The material that you have recorded to this point will be highlighted.
- If you now press record again, the program will record over the highlighted portion of the track, then stop at the end of the highlight.
- To clear the track (turn it black), click on the track once. Now when you press the record button, the recording will continue through the rest of the show.
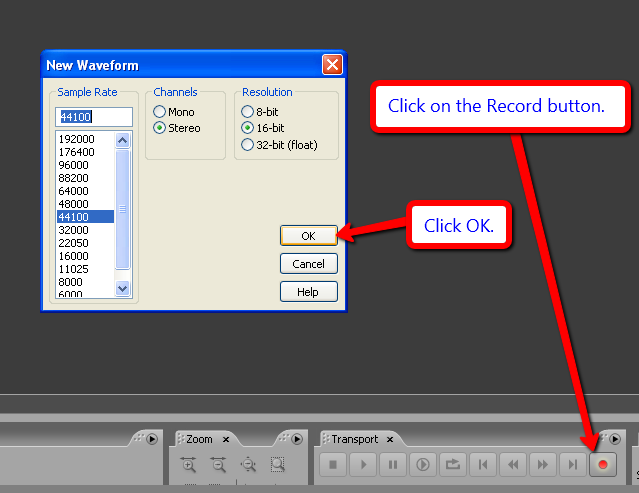
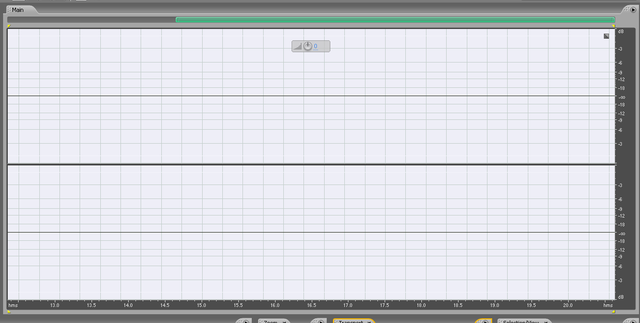
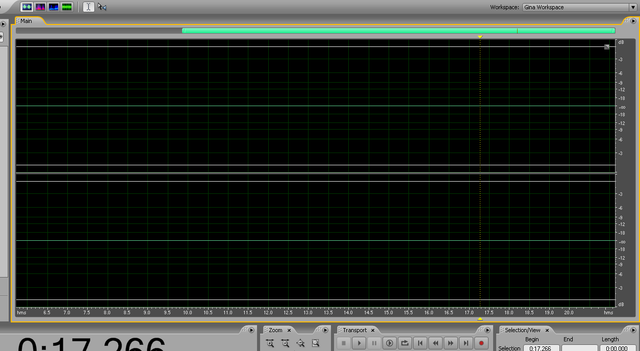
- Test ability to work in other windows
- Adobe Audition can get into a state that will not allow recording to continue if you click in another active window. Test it beforehand to make sure that it keeps recording while you go to a browser window.
- The only remedy for this condition is to reboot the computer. You will need a username and password to complete the reboot.
Set TEL BUSS switch in Studio A
- Before the program, be sure the switch left of the Comrex switch in Studio A at the top of the rack is directed to Studio B.
- The switch is labeled TO STAC VIP FROM TEL BUSS.
Start STAC VIP
- Click on STAC VIP Telephones shortcut on the Desktop in Studio B.
- The URL for the STAC VIP management screen is <http://192.168.3.219>.
- If needed, the user name and password should be on the wall in Studio B.
Plug Headphone into Board

- There is only one jack over in the lower righthand corner of the board.
- Turn Headphone on (Monitor is optional).
- Control volume with Headphone knob.
Studio A
Studio A: Microphone

Line 7: Microphone A1
- Highlight all 3 buttons at top (Pgm, Aud, Tel).


- Push “On” to use the mic, “Off” to clear throat.
Studio A: CD Player
Set Channels on the Board
CD1 & 2
- Line #14 = CD1 = Intro / Outro CD.
- Line #15 = CD2 = Interlude CD.
- Turn on three buttons above slider: Pgm, Aud, Tel.
- Turn line “On.”
- Put Intro/Outro CD into CD player #1.
- Put Interlude CD into CD player #2.
- Bring sliders up to audible level.
- It only takes a minute to test that you have the right configuration. The Interlude plays for twenty seconds. Make sure that it plays only once and then stops. The next time you press play, it should play again once and stop.
Studio A: Configure CD player
- Power on.
- Put each player into "play one track and stop" mode.
- Put Pitch Lock on.
- Intro/outro music CD in player #1.
- Interlude in player #2.

Studio A: Telephone Lines

back to the telephone!

- Channel 17 = A1
- Channel 18 = A2
- Turn on Pgm and Aud but not Tel (!). Sending the telephone output back to the person on the telephone will create a wicked feedback loop. The Tel button has a black line drawn through it with magic marker to remind you of this essential step.
- Leave both lines off. This is like leaving a handset on a telephone. When the phone lines are "off," i.e., not in use, they are ready to receive a call. When the time comes, turning the line "on" will be exactly the same thing as picking up a telephone to answer it.
Studio B
Studio B: Microphone
- The moderator's microphone is channel 1 on the board.
- The guest microphones are channels 2, 3, and 4.
- Highlight all 3 buttons at top (Pgm, Aud, Tel) to send the output of the channel to the air, to the recorder, and to the telephone.


Studio B: Telephone Lines
- Channel 11 = B1 = Extension #132
- Channel 12 = B2 = Extension #133
- Turn on Pgm and Aud but not Tel (!). Sending the telephone output back to the person on the telephone will create a wicked feedback loop. The Tel button has a black line drawn through it with magic marker to remind you of this essential step.
- Leave both lines off. This is like leaving a handset on a telephone. When the phone lines are "off," i.e., not in use, they are ready to receive a call. When the time comes, turning the line "on" will be exactly the same thing as picking up a telephone to answer it.


back to the telephone!
Studio B: Stinger

- Double-click the Stinger icon.
- Click on CAC tab or press F2.
- Click on a button to play the desired track once.
- To add a track to Stinger, press CTRL-F, find the track, then drag it to an empty button.
- To remove a track, right-click on the button and select the remove or delete item from the menu.
- To save your configuration, use "File / Save set".
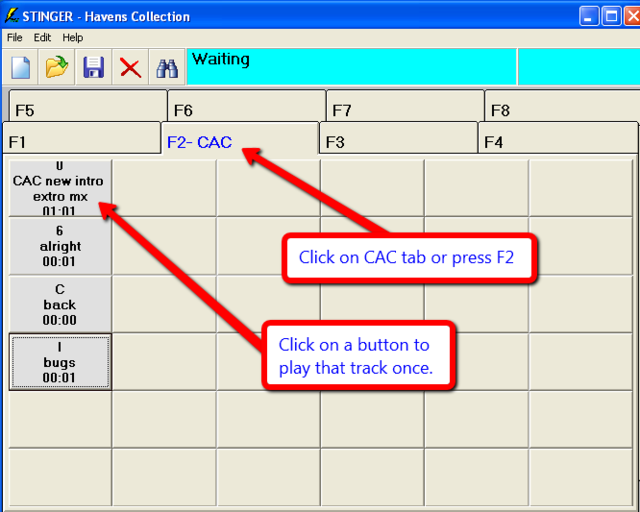
Studio B: CD Player
This is a tricky beast!
It is a Marantz PMD321 Professional Compact Disc Player.
It has to be programmed to play one track and stop. Otherwise, it just acts like a CD player and plays one track after another without stopping. Well, DOH! That's what CD players do, isn't it?
- In normal mode, you can press the Pause Button to stop playing at the end of one track, then press the Pause Button again to resume playing for the next track.
- To select which track to play next, press the button associated with the desired track.
How to set microphone levels
The red LED on the sound meter reports peak sound levels faster than the needle.
It's good to see LED peaks on a regular basis, but not lit all the time. Momentary peaks mean that the sound is full.
Red-lining the needle and the LED is bad. Back off from the microphone or lower the level.
You may also be able to check the height of the wave distribution in Adobe Audition. The goal, I believe, is close to the top, but not over.
How to start the show
- Press play button on CD player at 16:00:01.
- Wait for the right chord, then fade music and do intro over it. Keep talking and the music will quit after a minute.
How to play Interlude
Studio A: Interlude
- Interlude CD should be in player 2
- The three output buttons for player 2 (Pgm, Aud, Tel) should be on.
- The input line for player 2 should be on
- Press play button for CD player 2
Studio B: Interlude
How to take a call
Ringing
During the show, you will first see the call RINGING until the call screener clicks HOLD. Then the caller will be hearing the program instead of ringing.
On Hold
Once the call screener presses HOLD, the button will change to read SCREEN. Instead of RINGING, the left-hand words will read ON HOLD. During this time the screener will be editing the NAME and LOCATION fields.
Screened / On Air
- Once the screener finishes, the ON HOLD message will change to SCREENED.
- Click AIR. The first caller will be connected to the AIR 1 channel on the board.
Locking a caller on the air
- If you need someone to stay on the line (Fr. Rick Poblocki or a special guest), click AIR twice.
- The locked image will appear, and you’ll be able to keep them on one board channel while using the other channel for callers.
Talking with the caller
- An image will light up whenever the caller on the line is speaking or if any audio is coming from the caller’s end.
Muting the call
- I believe you can mute the caller by placing them on HOLD. They should still hear the output from the show, but won't be able to interrupt.
- Lower the slider on the correct AIR channel.
- Turn the correct AIR channel off. In the old days, this would hang up the call; nowadays, it does not. [To hang up the call, use the red X on the current caller or press the AIR button for the next caller — see below for pictures.]
Hanging up on the caller
- Click the red X on the left side of the caller's information area to drop the current caller.
Moving on to the next caller in line
- When you click AIR once to the right of the next caller’s information, it will immediately drop the prior unlocked caller.
Identifying "Anonymous"
- If the person chooses to remain completely anonymous, in the name field the screener will write Anonymous and a topic so the moderator knows which anonymous it is. ie. Anonymous - Bible.
How the mixer interacts with the software
- Only AIR 1 on the board will be used unless AIR 1 is locked for a special guest or priest host.
- Pressing the air channel buttons on the mixing board will not hang up on the callers. Either click the red button with an X beside the caller’s information or click AIR to quickly transition to the next caller.
- PLEASE REMEMBER to turn off the board channel or lower the mixer until you’re ready to go to the next caller. Otherwise the second caller will be immediately live over the air if you click their AIR button to drop the previous call.
CAC e-mail setup
If the call screener does not monitor cac e-mail, then the engineer needs to do so.
Open a new tab or window in your favorite browser (IE or Firefox).
Copy and paste this address into the address bar: ________________________.
Log in with the cac username and password.
Check e-mail when you get a chance.
Studio B Headphone Switch
There is a little box on the priests' side of the Studio B board that allows up to four headsets to listen to either Studio A or Studio B.
There is another little box on top of the CD player on the moderator's side of the board that selects whether the headset mixer will be connected to Studio A or Studio B.
To switch from one studio to the other, first press the "Channel Reset" button on the Broadcast Tools box, then select Studio A or Studio B.
The purpose of the switch is to allow the two studios to function independently of each other. Two totally separate shows can be produced at the same time in the two studios. When the engineer is in Studio A and the guest(s) are in Studio B, the switch must be in the "A" position.
How to end the show
- Lower slider on Line #4 - CD 1.
- Start outro music playing on CD player at 16:54:00.
- Bring up music gradually to audible-but-notoverpowering level.
- Do outro. Stop talking before 16:54:00.
- Bring music slider up to normal level and let the music finish. Goal: hit last chord before the Program computer switches to next output.
Save the recording
- Stop the recording in Adobe Audition.
- In Adobe, select "File / Save As".
- Browse to My Computer → (Z:) → Production → CAC → {this month-this year}
- Left-click once if there is a file in the folder already, then edit the date. Otherwise, name file like this: CAC-MMDDYY.mp3.
- So, for example, the November 8, 2010, show ends up with this filename:
- Z:\Production\CAC\November-2010\CAC-110810.mp3
- So, for example, the November 8, 2010, show ends up with this filename:
- Click Save.
Shut down
- Turn off all lines and all buttons on the board.
- Exit Spark, Flash Operator, and Adobe Audition.
- Restore original Sparc font size (if I've fiddled with it).
- Turn off the computer monitor.
- Close the door to Studio B — keep it cool.
- Studio A
- Open the door to the computer room to improve circulation. Close the door to the corridor after exiting the studio.
- Turn off the CD player on Friday afternoon in Studio A.
Say goodnight, Gracie.
Learning from mistakes
Transferring calls
- LEFT-click on little people to drag them over to the tiny telephone.
- Trying to drag the red light does no good.
- Nothing happens with the tiny telephone until the little people are let go on top of it. This allows the mouse to travel over other tiny telephones without disturbing them beforehand. Letting go is what actually drops the people on the phone.
- Test the feel of the big On/Off buttons. I think I only half-pressed them a couple of times.
- If I drag the little people to the line I am currently using to talk to someone, that produces "call waiting sounds." That's no good!
- I've made this mistake twice. I did it again on 17 August when trying to move a call to Line 1 after hanging up that line and before bringing up the volume on line 2. I put Bob's call over Nick's call. Fortunately, Nick had a good sense of humor and kept calling until we were able to talk at last.
Other items
- Show opening: position one hand or the other on the computer's slider for lowering the level of the music!
- 17 August: I forgot to pray at the beginning of the show! Jumped right into the rosary question.
- CD line on if I'm going to play a CD (DOH!).
- The key to using the CD player in Studio B is to use the Pause Button to stop and start the playback. If I use the Pause Button to pause a CD, the only way to start it up again is to press the Pause Button. The Play Button is taken out of play. I don't know what Cue does.
- Work on intro and outro before the show. Have a plan in place!
- "Good afternoon and thanks for listening to 'Calling All Catholics. I'm Fr. _____________ ... This is [Faith and Reason Friday ...]" Give phone number, e-mail, and Facebook information, as usual.
- "Thanks for listening to 'Calling All Catholics.' A podcast of today's show will be available by 10 AM on _____________. Fr. __________ will be here to take your calls on ________________. We hope you will have a very happy [evening / weekend]. God bless you!"
- Thank callers and correspondents by name at the end of answering their question(s).
- Run computer slider down before starting outro music. Bring the music up slowly. No need to rush!
- Leave mic off until after I've got the recording started and the music playing! I tend to talk to myself under stress. No need to inflict my oopsies on the audience!
- Remember to e-mail chat transcript to myself as usual.
- I turned off the PC line instead of the phone line one time. Then I got a busy signal when the phone line went dead. I get tunnel vision when I'm talking and punching buttons at the same time! :o(
- Similarly, I must make sure the PC line is on and that I've got the right slider when it's time to play the outro music. I haven't made this mistake yet, but I can see that it's the kind of thing I'm likely to do under stress.







